RaspberryPi 3をOSが起動できるまでセットアップしてみた
はてなブログからこっちのブログに移行しました
RaspberryPi 3をOSが起動できるまでセットアップしてみた – ボクダイモリ
みなさんこんにちは
RaspberryPi 3を秋葉原で買ってきました!
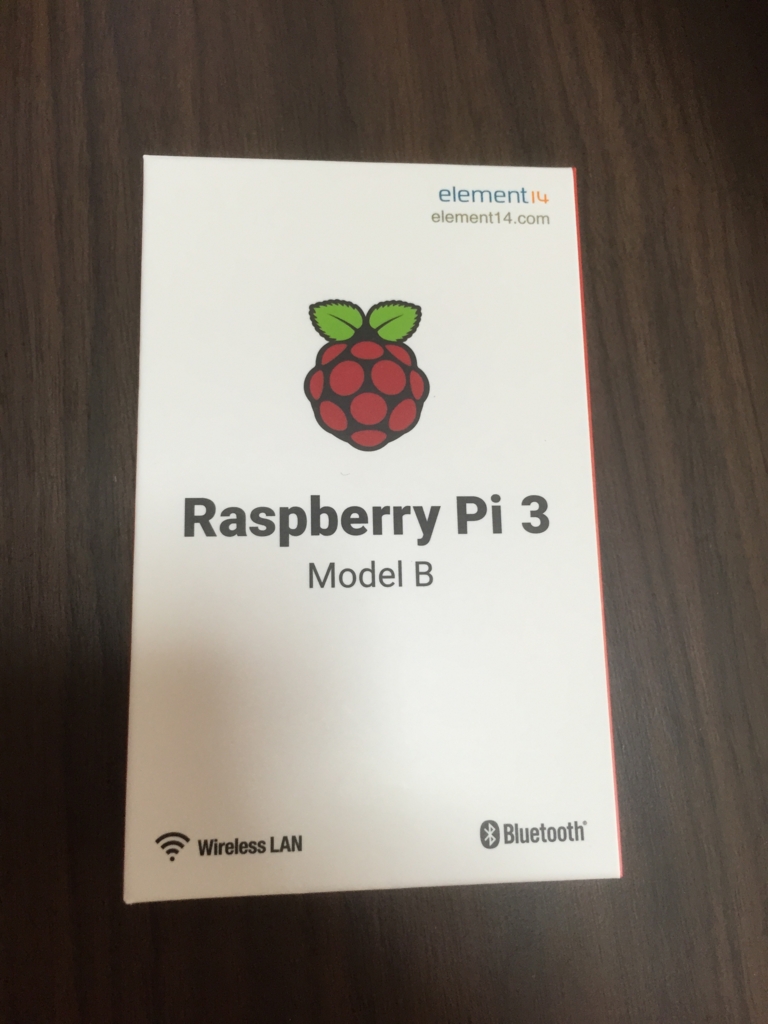
RaspberryPi 3のスペックは以下のリンクに詳しく書いてあります。
「Raspberry Pi 3 Model B」発表のお知らせ - Raspberry Pi Shop by KSY
OSインストールまでの手順は以下のような流れになります。
ちなみにディスプレイとかマウスとか使わないでセットアップしている方もおりますので
周辺機器そろえるのめんどくさいという方はそちらの記事を見てみるといいと思います。
周辺機器の準備
まずRaspberryPiのセットアップで使用した周辺機器などを下に挙げます。
- ディスプレイ(HDMIで接続します)
- マウスとキーボード(USBで接続します)
- LANケーブル(RaspberryPiがOSをインストールする時に必要※1)
- 電力ケーブル(マイクロBのケーブルが使えます)
- マイクロSDカード(8GBか16GBでいいと思います)
※1
LANケーブルについてですが、マイクロSDカードに直接OSを入れる方法もあります。
上記の周辺機器を全部繋げるとこんな感じ

ケーブルたくさん繋いじゃってるので結構ごちゃごちゃしちゃいますねー
SDカードの初期化
マイクロSDカードの初期化にはカードリーダーがついているPC、もしくは
外付けのカードリーダーが必要になります。
ちなみに僕はMacBook Proを使って初期化しました。
SDカードの初期化にはこのソフトを使いました。
NOOBS LiteをSDカードにインストール
まず最初に、以下のサイトからNOOBS Liteをダウンロードしましょう。
Download NOOBS for Raspberry Pi
NOOBSとNOOBSLiteがあると思いますが、違いはOSのデータが入っているかどうかになります。
NOOBS Liteの場合はネットワーク経由でOSをインストールすることになりますので、
RaspberryPiをネットワークに繋げられないという方はNOOBSの方をインストールしてください。
今回はNOOBS Liteをダウンロードした場合について説明します。
NOOBS Liteをダウンロードしたら解凍して、そのフォルダの中身をすべてマイクロSDカードに コピーしてください。
これでOSインストールの準備が整いました。
OSインストール
次にNOOBS Liteが入ったマイクロSDカードをRaspberry Piに挿して、周辺機器を繋いだ後に
Raspberry Piを起動しましょう。Raspberry Piは電源にmicroBのケーブルを繋ぐだけで起動します。
起動するとディスプレイにこんな感じで表示されます。
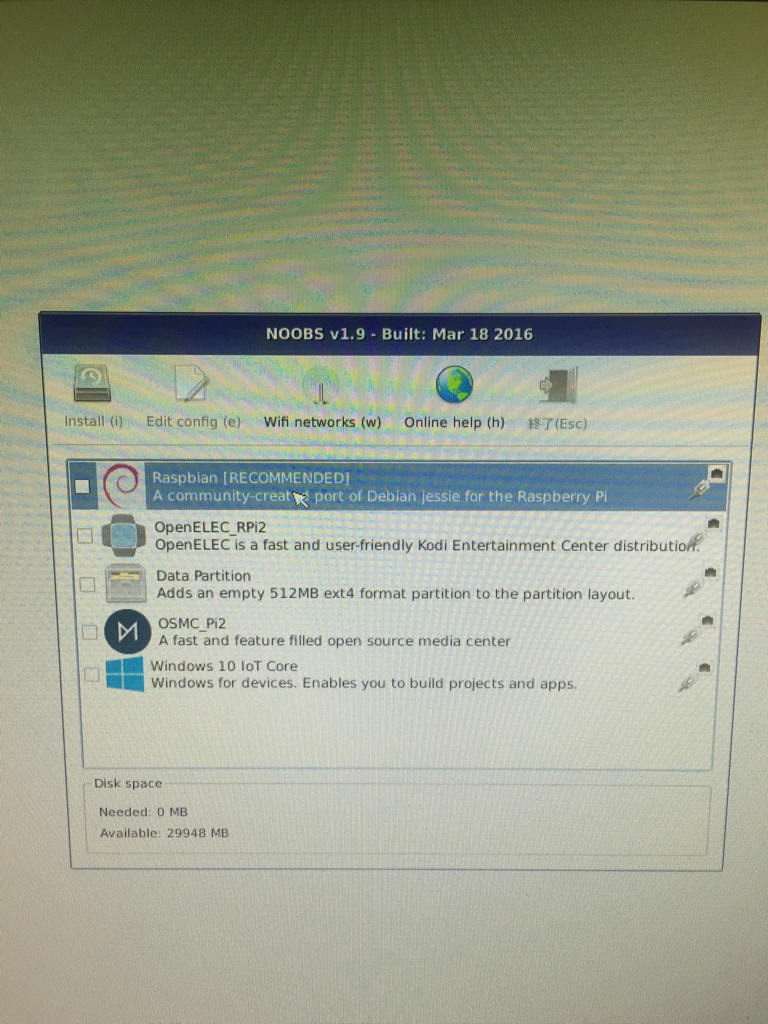
ここではインストールするOSにRaspbianを選択しておきます。
Raspbian選択→「Install」でOSインストールが始まります。結構時間がかかるので
気長に待ちましょう!(僕の場合は1時間近くかかりました)
OSのインストールが終わると自動的にデスクトップが表示されます。
これでインストール完了!やったね!
続きは下の記事でLEDを光らせてみます。